Brev, e-post og SMS
I
journal:
Kontaktloggen
er en oversikt over all registrert kontakt med registrerte kunder. Dvs at hvis du sender SMS eller e-post fra programmet
og/eller registrerer samtaler du har med kunden direkte eller via telefon, kan
du finne dette fram igjen i kundearkivet
SMS- sending fra ProfVets programmer
For
å kunne begynne å sende SMS fra ProfVets programmer, må det være opprettet en
SMS- konto hos ProfVet. Gå inn på ProfVets hjemmeside: http://www.profvet.com
og
videre til SMS- Service og Opprette konto, skriv inn opplysningene som trengs
der og send dette.
ProfVet får da en e-post med dine opplysninger og
oppretter en konto. Når dette er gjort og du har fått brukernavn og passord i
retur fra ProfVet, kan du administrere kontoen din fra hjemmesiden vår. Du kan
altså se hvor mye du har igjen å sende for, bestille påfyll, se hva du har
sendt osv.
For å komme i gang med å sende SMS fra programmet, må en
bruker med administrator- rettigheter gå inn på System -> Generelt og velge
fanen SMS:
 Bilde 1. Meny: System - generelt
Bilde 1. Meny: System - generelt
Da kommer du hit og må skrive inn brukernavnet og
passordet på SMS- kontoen din. Her bestemmer du også hva du vil bruke SMS til.
Det er levert med en standard tekst til SMS- melding om avtalt time og
påminnelse om innkalling, klikk på Tilpass meldingsinnhold for å se evt. endre
meldingstekstene.
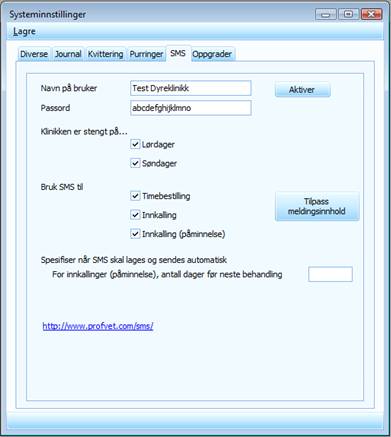
Bilde 2. SMS
Her er knapp for å aktivere/deaktivere SMS-sendingen. Når du aktiverer, kan du velge om du vil
aktivere kunder og/eller brukere og/eller kontakter.
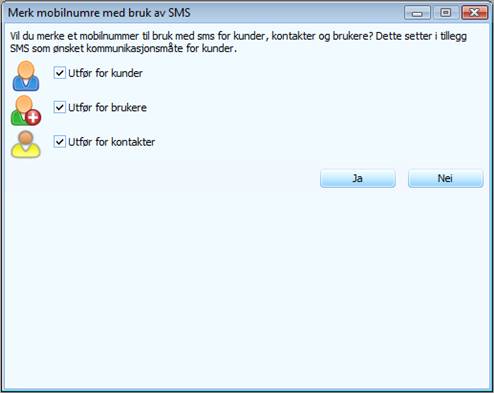
Bilde
3. SMS – til hvem?
Svar Ja og alle i den/de gruppene du har valgt som har et
mobilnummer registrert, får ett mobilnummer merket for ”Bruk sms” og i
kundearkivet blir det i tillegg merket av for at kunden ønsker kommunikasjon
via SMS.
SMS-tjenesten kan deaktiveres. Da fjernes ikke
hakene, men ingen SMS blir sendt, før tjenesten aktiveres på nytt.
OBS! Hvis det
byttes mellom aktivert og deaktivert SMS-tjeneste, må
dette lagres. Og du må logge ut og inn på nytt for at endringene skal tre i
kraft.
SMS kan brukes til å sende ut innkallinger, til
påminnelse på innkallinger og til å bekrefte timeavtaler. I tillegg kan det
sendes SMS manuelt fra Daglig drift – Send SMS:
![]()

Bilde
4. Meny – Daglig drift – Send SMS
Det samme Send SMS-skjemaet får
du også opp ved å høyre-klikke
på pilen i kundenavn-feltet i journalen og velge Send
SMS.
Hvis du åpner SMS-skjemaet fra
en journal, vil eieren i journalen automatisk komme opp som mottaker av SMS.
Hvis ikke, må du klikke på Til og du får opp neste vindu hvor du kan begynne å
skrive inn navnet. Merk linjen med riktig navn i lista som kommer opp etter
hvert som du skriver og klikk på Til nederst i dette vinduet og klikk OK.
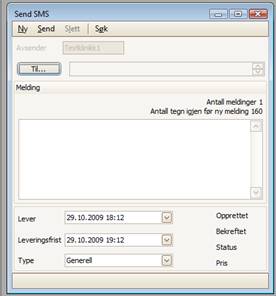
Bilde 5. Send SMS
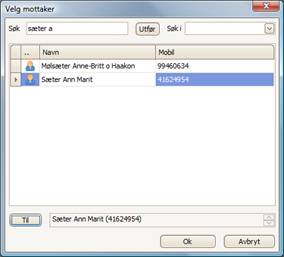
Bilde 6. Velg mottaker
Nå er du
tilbake til det første vinduet som er klart for å skrive inn meldingen og
klikke på Send:
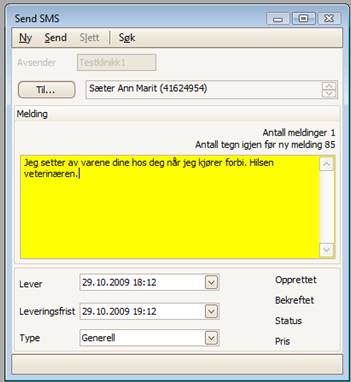
Bilde 7. Skriv inn tekst.
Hvis
sendingen har gått bra, får du opp dette vinduet som her viser at det er sendt 1
melding:
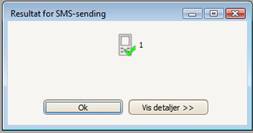
Bilde 8. SMS – Resultat
Hvis
sendingen ikke har gått bra, har mobil-ikonet et rødt kryss i stedet for den
grønne haken. Klikk på Vis detaljer for å se hva som er skjedd.
All
SMS-kontakt lagres og vises i kundens kontaktlogg som du finner ved å
høyreklikke i pilen i eiernavn-feltet i journalen og velger Vis
kundekontaktlogg – eller ved å gå i kundearkivet og søke fram kunden i
hurtigsøket:
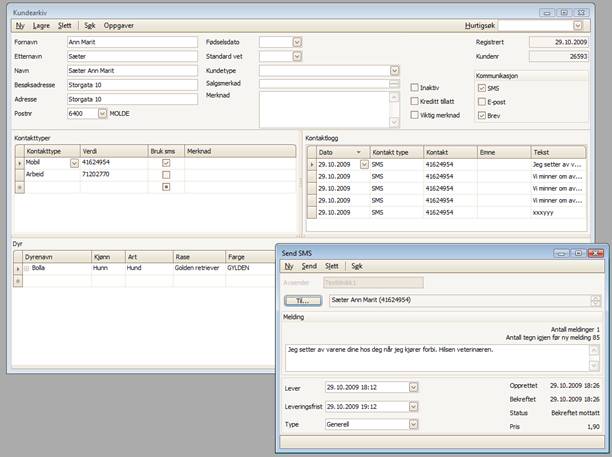
Bilde 9. Kontaktlogg
Dobbeltklikk på linjen for denne SMS-en
åpner SMS-vinduet igjen.
OBS! En SMS om en timebestilling sendes ikke umiddelbart.
Hvis timen flyttes på før SMS er sendt, endres teksten slik at riktig tidspunkt
blir sendt ut. Hvis timen flyttes på etter at SMS er sendt, sendes ny SMS.
E-post
med vedlegg fra ProfVets programmer
![]()
![]()
Bilde 10. Meny – Daglig drift – Send
E-post
Du får opp et e-post-vindu
og må klikke på Til-knappen.
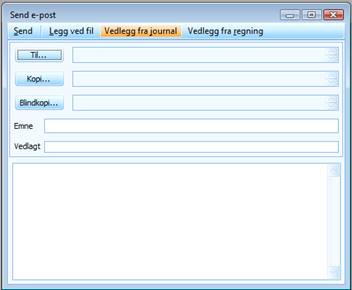
Bilde 11. E-post
Skriv
de første bokstavene i navnet til kunden og dobbeltklikk på riktig kunde når
han er kommet opp i lista. Navnet blir da lagt inn i Til-feltet
nederst i dette vinduet. Klikk OK og navnet legges på Til-feltet
i e-postvinduet (bilde 11).
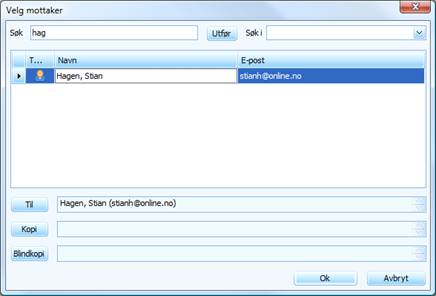
Bilde 12. Velg mottaker
På
samme måte kan du klikke på Kopi-knappen i e-post-vinduet (bilde 11), begynn å skrive inn navn og
dobbeltklikke på navnet når det kommer opp for å legge det i Kopi-feltet nederst her (bilde 12). Klikk OK og navnet blir
lagt inn i Kopi-feltet i e-post-vinduet.
Skriv inn emne og tekst og klikk på Send og en ”ordentlig” e-post blir laget.
Når du oppretter e-posten i programmet på denne måten, blir den lagret i
Kontaktloggen på denne kunden på samme måte som SMS-meldinger
som er sendt samtale-innhold som er
registrert og kan hentes fram derfra.
Direktesamtale- /
telefonsamtalenotat
I
journalen kan du notere det du har sagt til en kunde enten direkte eller via
telefon. Da høyreklikker du på pilen til høyre i kundenavn-feltet,
får opp en liste over kontakttyper og kan velge, for eksempel Direktesamtale-notat:
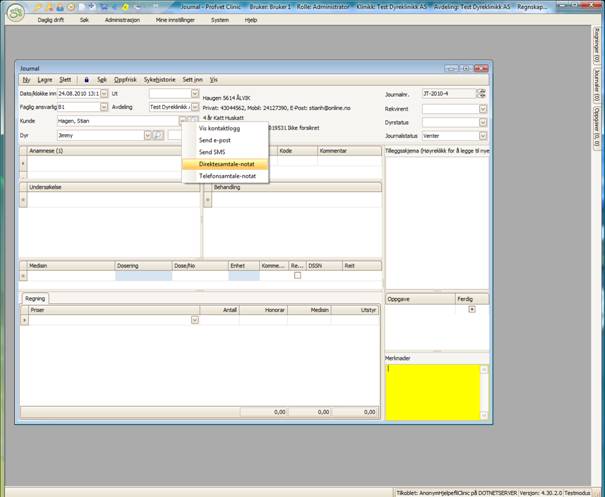
Bilde 13.Direktesamtale-
og telefonsamtalenotat
Du
får da opp dette vinduet hvor du kan notere det som er sagt:
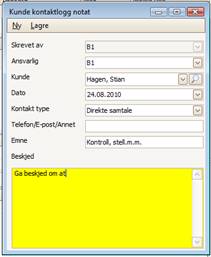
Bilde 14. Direktesamtale
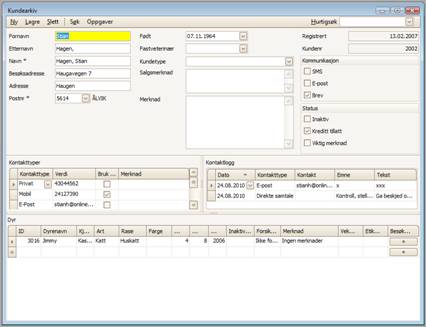
Bilde 15. Linjer i kontaktlogområdet
i kundeskjemaet
Brevfletting/Masseutsendelse via e-post
Denne
funksjonen er ikke på plass ennå, men det kan gjøres manuelt på denne måten (ta
kontakt med ProfVet Support for å få hjelp til dette):
To muligheter
beskrives her:
A.
Masseutsendelse
per brev som papirpost
B.
Masseutsendelse
per e-post via e-postprogram
Trinn 1:
Søk – avansert:
Det
må lages en spørring for å få tak i kundens kontaktinformasjon – enten adresse
(A) eller e-post adresse (B).
Spørringene
som må legges inn er disse (i begge tilfeller velges bare eiere som har minst 1
aktivt (levende) dyr):
A (adresser): Brev til alle kunder
med aktive dyr
SELECT
DISTINCT c.col_Customer,c.col_Address,
cc.col_zipcode, cc.col_city
FROM tbl_Customer AS c
INNER JOIN tbl_Zipcode AS cc ON cc.col_ID = c.col_ZipcodeID
INNER JOIN tbl_Animal ON tbl_Animal.col_CustomerID = c.col_ID
WHERE tbl_Animal.col_AnimalInactiveID is null
B
(e-post adresser): E-post til alle kunder med aktive dyr
SELECT
DISTINCT c.col_Customer, cc.col_ContactValue
FROM tbl_Customer AS c
INNER JOIN tbl_ContactCustomer
AS cc ON cc.col_CustomerID = c.col_ID
INNER JOIN tbl_ContactType
AS ct ON ct.col_ID = cc.col_ContactTypeID
INNER JOIN tbl_Animal ON tbl_Animal.col_CustomerID = c.col_ID
WHERE ct.col_ContactTypeEnumID
= 170 AND tbl_Animal.col_AnimalInactiveID is null
Dette
må lages som en post skjemaet Søk avansert også kalt ”søk i alle data”.
Menyvalget
”Vis liste” aktiveres. Du får fram listen over kundene.
Trinn 2: Eksport
til Excel-fil:
Menyvalget
”Eksporter” aktiveres: Du får opp et eksportvindu ved siden av søkevinduet som
ser slik ut:
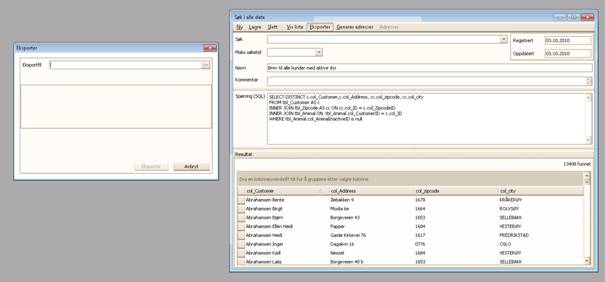
Bilde 16. Eksporter
Aktiver
filvelgeren i enden av feltet ”Eksportfil”. Du får opp dette vinduet som
bestemmer hvor og i hvilket format filen skal lagres i:
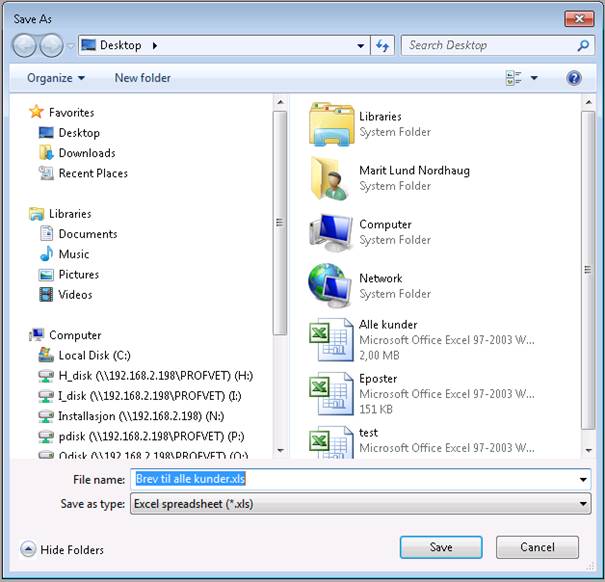
Bilde 17. Lagre fil
Hvor du skal
lagre filen, bestemmer du selv. Den må lagres et sted slik at du når den fra
den Pcen du skal skrive ut brevene eller sende
e-posten. Hvis du skal bruke samme PC som du jobber nå, er desktop (skrivebordet) er greit sted.
Det som er
viktig er att:
-
Save
as type (Lagre som): settes til Excel-fil først
-
File
name (Filnavn): settes til en fil med xls (ev. Xlsx)
Aktiver Save
(Lagre) og du kommer tilbake til programmet med dette vinduet:
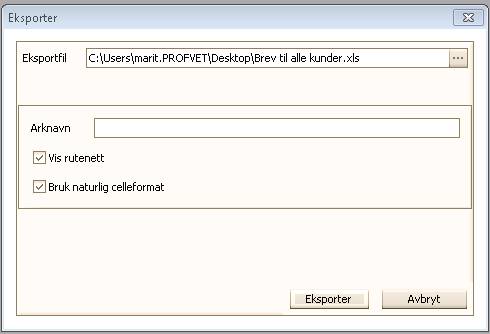
Bilde 18. Eksporter
Aktiver
knappen Eksporter og filen lagres.
Trinn 3: A. Masseutsendelse
per brev som papirpost
Vi går over
til WORD for å skrive brevet og få flettet inn adressene vi har fra
Excel-filen. I WORD
kan man bruke en veiviser for å få gjort jobben. Den finner du her:
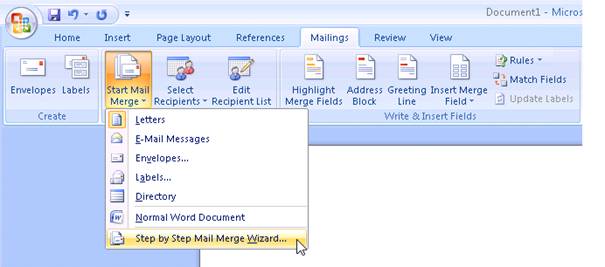
Bilde 19. Eksporter
For detaljer se:
Trinn 3: B Masseutsendelse
per e-post via e-postprogram
1.
Åpne
Excel-filen du har lagret på skrivebordet. Marker alle e-postadressene i
kolonne 2 ved å
dra muse nedover i hele kolonnen. Aktver kopi (Ctrl + C).
2.
Gå
til e-post programmet ditt (f.eks. Outlook eller Outlook Express), velg Ny
e-post, ta fram feltet Bcc (Blindkopi) og bruk dette
til å lime (Ctrl + V) inn e-postadressene fra Excel.
OBS:
I det du limer inn e-post adressene kommer det ikke semikolon mellom adressene,
men straks du går ned til feltet subject (emne)
settes semikolon inn. Her er et eksempel på hvordan det kan gjøres: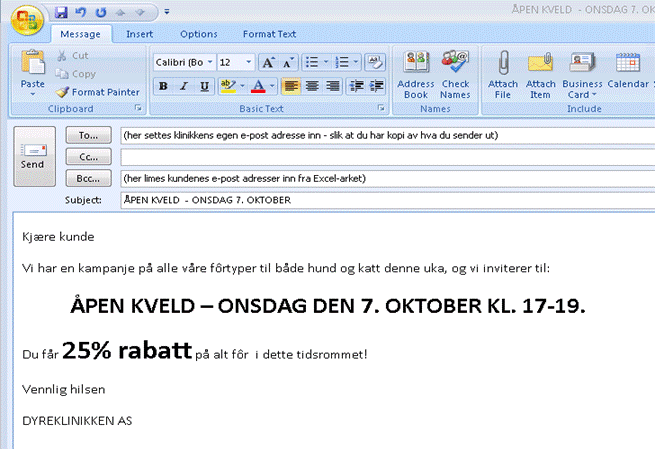
Bilde 20. Mail
Hvis du
syntes hele denne beskrivelsen er vanskelig å følge, ta kontakt med ProfVet
supporten, så hjelper vi deg med dette.